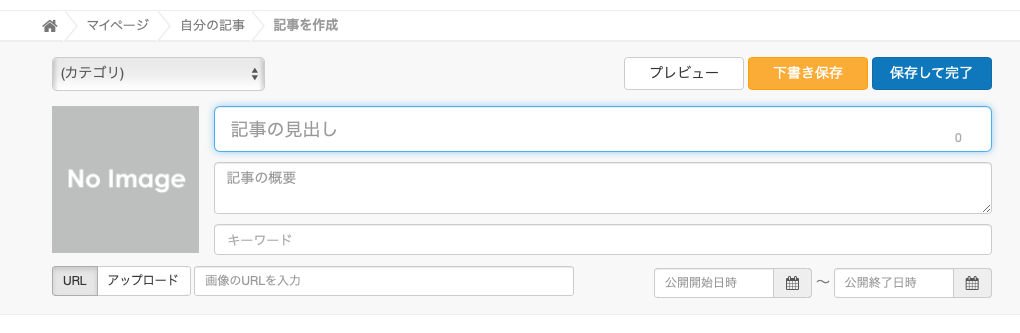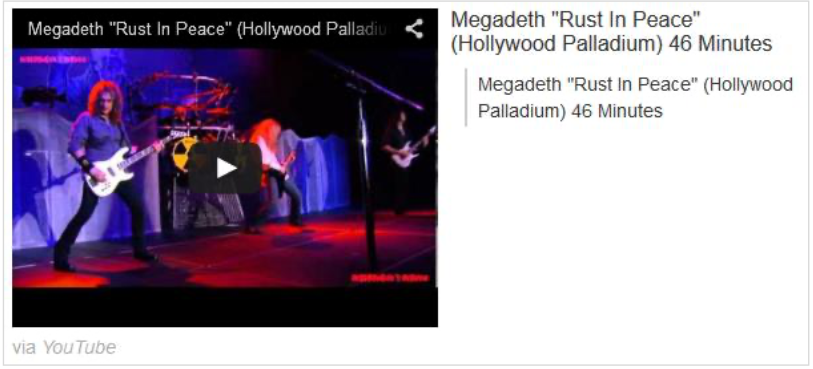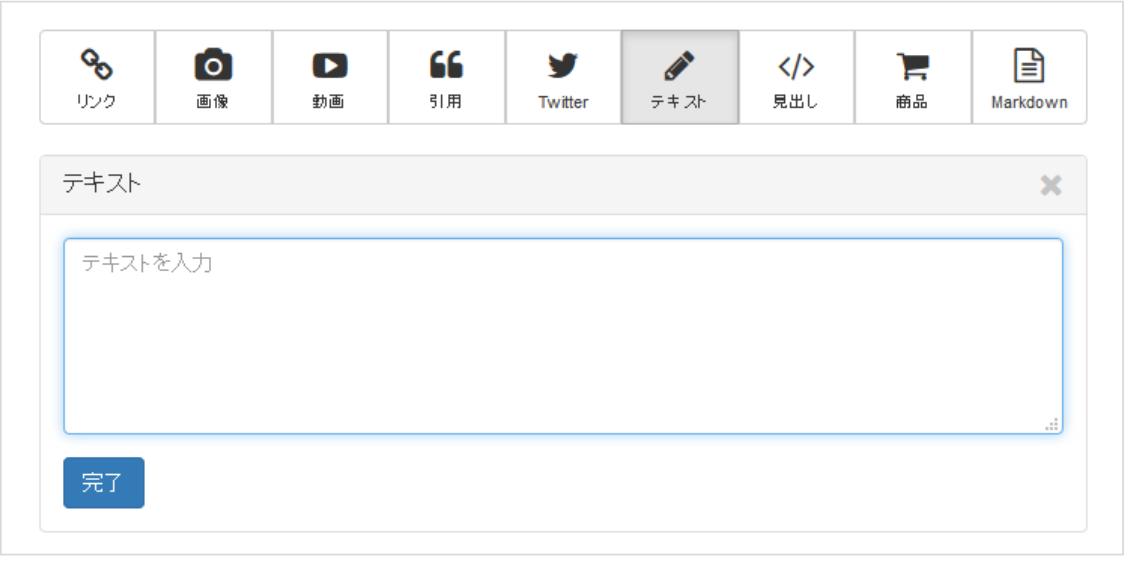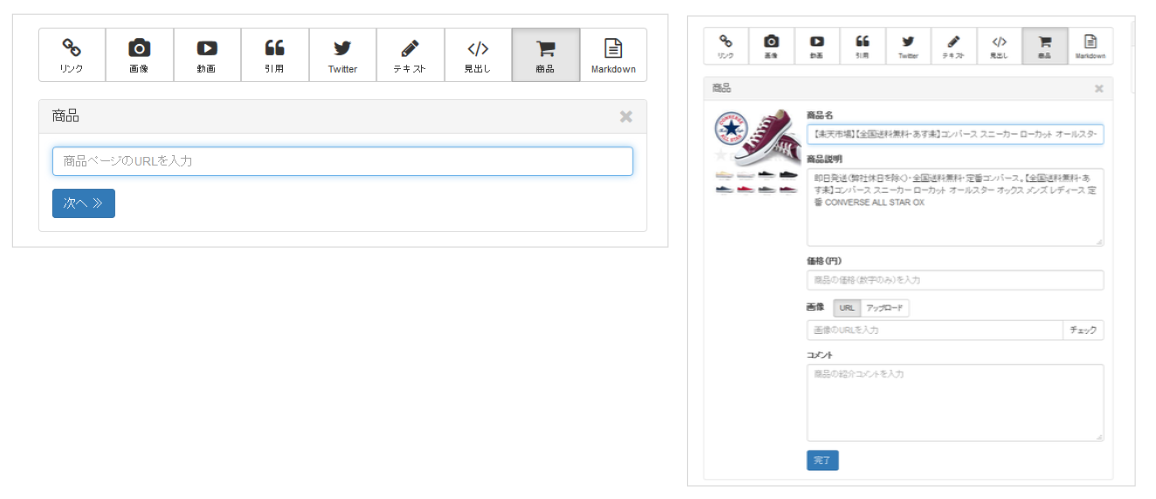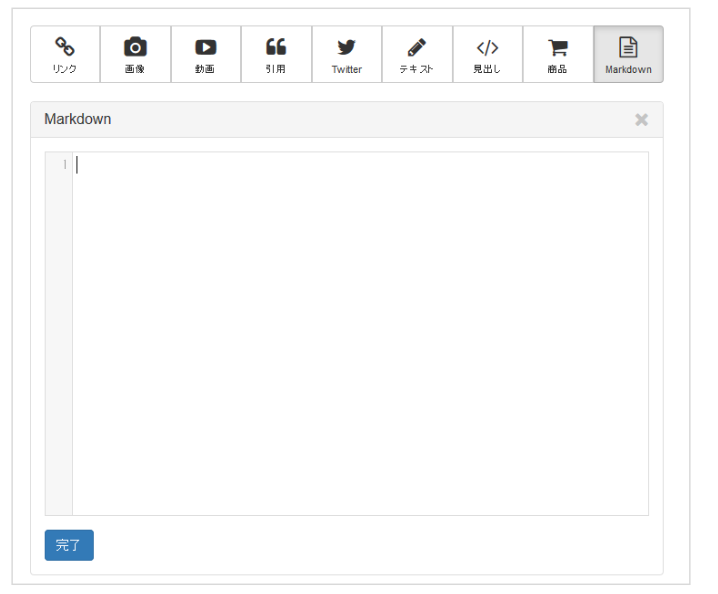Clipkit® Support
Clipkitに関する情報・よくあるご質問は
こちらでご確認いただけます。
2020.06.08公開
2020.06.08更新
表示手順
マイページTOP上部にある「新しい記事を作成」、もしくは自分の記事にある「新しい記事を作成」をクリックすると、新規記事作成ページになります。
記事を執筆する
基本項目
新しい記事の作成画面で、タイトルや記事の概要などの基本項目を入力してください。
カテゴリ
記事に紐づけるカテゴリを選択してください。
記事の見出し ※必須
記事のタイトルを入力してください。
キーワード
記事に紐付けるキーワード(タグ)を入力してください。 テキスト入力 + Enter で1つのキーワードを入力できます。
画像
記事のアイキャッチ画像を設定してください。
公開開始日時
記事を公開開始する日時を設定してください。 未来の日時に自動的に記事を公開することができます。(公開ステータスの記事のみ)
公開終了日時
記事を公開終了する日時を設定してください。
記事に紐づけるカテゴリを選択してください。
記事の見出し ※必須
記事のタイトルを入力してください。
キーワード
記事に紐付けるキーワード(タグ)を入力してください。 テキスト入力 + Enter で1つのキーワードを入力できます。
画像
記事のアイキャッチ画像を設定してください。
公開開始日時
記事を公開開始する日時を設定してください。 未来の日時に自動的に記事を公開することができます。(公開ステータスの記事のみ)
公開終了日時
記事を公開終了する日時を設定してください。
編集アイテムを追加する(記事の執筆)
リンク
WebページのURL
URLを入力して「次へ」をクリックしてください。URLで指定したWebページから画像、タイ トル、説明を自動的に取得し各項目にプリセットされます。
画像のURL
画像のURLを入力して「チェック」をクリックしてください。URLで指定した画像を自動的に 取得し画像へプリセットします。
画像をアップロード
ローカル環境にある画像を紐付けたい場合はこの項目を設定してください。
タイトル
Webページのタイトルを入力してください。
説明
Webページの説明を入力してください。
コメント
Webページの紹介文等のコメントを入力してください。
リンクをボタンにする
チェックを入れるとリンクがボタン形式になります。
ボタンテキスト
ボタンに表示するテキストを入力してください。
ボタン背景カラーコード
ボタンの色をカラーコードで入力してください。
URLを入力して「次へ」をクリックしてください。URLで指定したWebページから画像、タイ トル、説明を自動的に取得し各項目にプリセットされます。
画像のURL
画像のURLを入力して「チェック」をクリックしてください。URLで指定した画像を自動的に 取得し画像へプリセットします。
画像をアップロード
ローカル環境にある画像を紐付けたい場合はこの項目を設定してください。
タイトル
Webページのタイトルを入力してください。
説明
Webページの説明を入力してください。
コメント
Webページの紹介文等のコメントを入力してください。
リンクをボタンにする
チェックを入れるとリンクがボタン形式になります。
ボタンテキスト
ボタンに表示するテキストを入力してください。
ボタン背景カラーコード
ボタンの色をカラーコードで入力してください。
【表示例】
画像
画像のURL
画像のURLを入力して「次へ」をクリックしてください。URLで指定した画像を自動的に取得し画像をプリセットします。
画像をアップロード
ローカル環境にある画像を紐付けたい場合はこの項目を設定してください。
タイトル
画像のタイトルを入力してください。
出典元URL
画像のURLを利用する場合、画像の出展元URLを入力して「チェック」をクリックしてくださ い。URLで指定したWebページのタイトルを自動的に取得し出展をプリセットします。
出典
画像の出展を入力してください。
コメント
画像の紹介文等のコメントを入力してください。
画像のURLを入力して「次へ」をクリックしてください。URLで指定した画像を自動的に取得し画像をプリセットします。
画像をアップロード
ローカル環境にある画像を紐付けたい場合はこの項目を設定してください。
タイトル
画像のタイトルを入力してください。
出典元URL
画像のURLを利用する場合、画像の出展元URLを入力して「チェック」をクリックしてくださ い。URLで指定したWebページのタイトルを自動的に取得し出展をプリセットします。
出典
画像の出展を入力してください。
コメント
画像の紹介文等のコメントを入力してください。
【表示例】
動画
登録可能な動画サイトはYouTube、ニコニコ動画、Ustream、FC2動画、Vimeo、 Dailymotion、Vineです。
動画のURL
紐付けたい動画のURLを入力して「次へ」をクリックしてください。URLで指定した動画ペー ジのタイトル、コメントを自動的に取得しプリセットします。
タイトル
動画のタイトルを入力してください。
コメント
動画の紹介文等のコメントを入力してください。
紐付けたい動画のURLを入力して「次へ」をクリックしてください。URLで指定した動画ペー ジのタイトル、コメントを自動的に取得しプリセットします。
タイトル
動画のタイトルを入力してください。
コメント
動画の紹介文等のコメントを入力してください。
【表示例】
引用
記事の中に引用文として挿入したい場合に利用します。
引用文
引用したいテキストを入力してください。
出典元URL
引用の出展元のURLを入力して「チェック」をクリックしてください。URLで指定したWeb ページのタイトルを自動的に取得し出展をプリセットします。
出典
引用の出展を入力してください。
コメント
引用の紹介文等のコメントを入力してください。
引用したいテキストを入力してください。
出典元URL
引用の出展元のURLを入力して「チェック」をクリックしてください。URLで指定したWeb ページのタイトルを自動的に取得し出展をプリセットします。
出典
引用の出展を入力してください。
コメント
引用の紹介文等のコメントを入力してください。
【表示例】
記事の中にTwitter引用を挿入したい場合に利用します。
ツイートのURL
引用したいツイートのURLを入力して「チェック」をクリックしてください。
コメント
「変更」ボタンでツイートの紹介文等のコメントを入力することができます。
引用したいツイートのURLを入力して「チェック」をクリックしてください。
コメント
「変更」ボタンでツイートの紹介文等のコメントを入力することができます。
【表示例】
テキスト
記事の中にテキストを挿入したい場合に利用します。
テキスト
挿入したいテキストを入力してください。改行はそのまま表示されます。
挿入したいテキストを入力してください。改行はそのまま表示されます。
【表示例】
見出し
記事の中に見出しを挿入したい場合に利用します。
見出し
見出しのテキストを入力してください。
通常・小
「通常」は<h2>タグ、「小」は<h3>タグでの見出しになります。
見出しのテキストを入力してください。
通常・小
「通常」は<h2>タグ、「小」は<h3>タグでの見出しになります。
【表示例】
商品
商品ページのURL
URLを入力して「次へ」をクリックしてください。URLで指定したWebページから画像、タイ トル、説明を自動的に取得し各項目にプリセットされます。
画像のURL
画像のURLを入力して「チェック」をクリックしてください。URLで指定した画像を自動的に 取得し画像へプリセットします。
画像をアップロード
ローカル環境にある画像を紐付けたい場合はこの項目を設定してください。
商品名
商品名を入力してください。
商品説明
商品の説明を入力してください。
価格(円)
商品の価格を入力してください。
コメント
商品の紹介文等のコメントを入力してください。
URLを入力して「次へ」をクリックしてください。URLで指定したWebページから画像、タイ トル、説明を自動的に取得し各項目にプリセットされます。
画像のURL
画像のURLを入力して「チェック」をクリックしてください。URLで指定した画像を自動的に 取得し画像へプリセットします。
画像をアップロード
ローカル環境にある画像を紐付けたい場合はこの項目を設定してください。
商品名
商品名を入力してください。
商品説明
商品の説明を入力してください。
価格(円)
商品の価格を入力してください。
コメント
商品の紹介文等のコメントを入力してください。
【表示例】
Markdown
Markdown
Markdown記法のテキストを入力してください。
Markdown記法のテキストを入力してください。