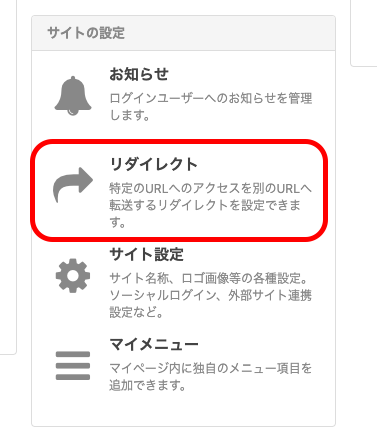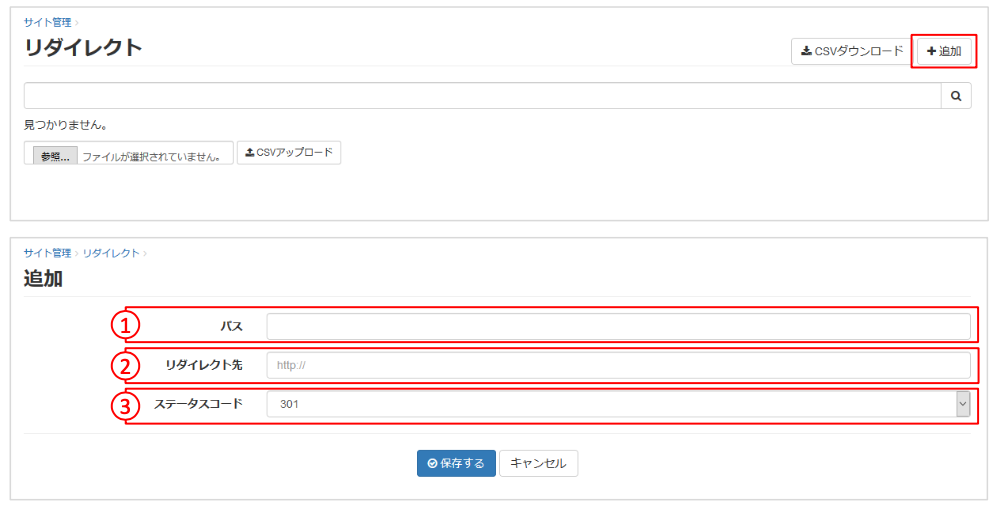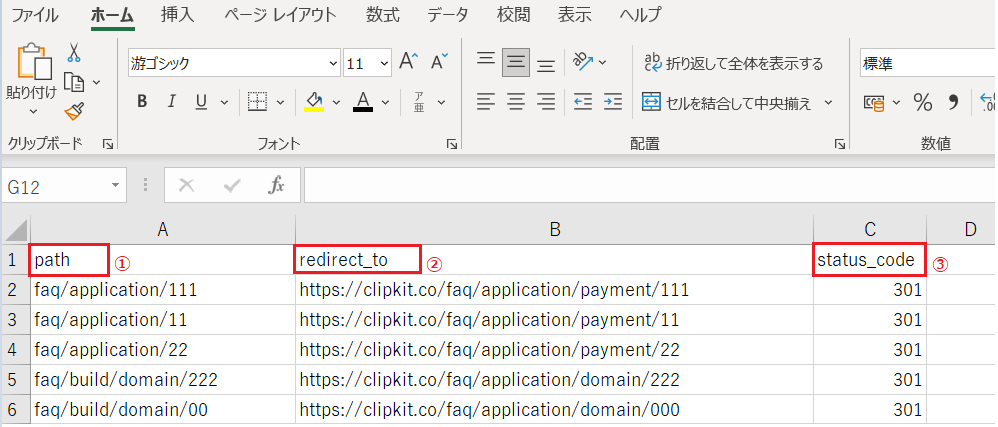Clipkit® Support
Clipkitに関する情報・よくあるご質問は
こちらでご確認いただけます。
2020.11.12公開
2022.11.15更新
リダイレクトを設定する
サイト移行や、公開した記事などのカテゴリーやPermalink IDを変更した際に、 旧URLから新URLに転送するリダイレクトを設定する方法です。設定方法は2種類あり、URLごとに一つずつ設定する方法と、一括で設定する方法がありますので、それぞれについて説明します。
URLごとに一つずつ設定する手順
サイト管理>リダイレクト>[追加]
①マイページからサイト管理をクリック
②リダイレクトを選択
③「追加」をクリックし、項目を入力する
①パス
リダイレクトしたいURLのドメイン以降のパス(○○.com/△△であれば、△△以降)を 入力してください。
②リダイレクト先
リダイレクト先に設定したいURL(http://○○.com/△△全て)を入力してください。
③ステータスコード
リダイレクト時のステータスコードを選択してください。
基本的には301を選択してください。
301:「恒久的な転送」を意味し、サイトやページを完全に移動させる。
302:「一時的な転送」を意味し、本来のページに戻ること前提とした引越しのような意味合いとして使用される。
リダイレクトしたいURLのドメイン以降のパス(○○.com/△△であれば、△△以降)を 入力してください。
②リダイレクト先
リダイレクト先に設定したいURL(http://○○.com/△△全て)を入力してください。
③ステータスコード
リダイレクト時のステータスコードを選択してください。
基本的には301を選択してください。
301:「恒久的な転送」を意味し、サイトやページを完全に移動させる。
302:「一時的な転送」を意味し、本来のページに戻ること前提とした引越しのような意味合いとして使用される。
一括で設定する手順
サイト管理>リダイレクト>[CSVダウンロード]>CSVファイル作成>[ファイル選択]>[CSVアップロード]
①マイページからサイト管理をクリック
②リダイレクトを選択
③CSVダウンロードをクリックし、サンプルデータを出力
④CSVファイルを作成
ダウンロードしたCSVファイルの項目を元に、リダイレクトしたいデータの項目を入力し、保存します。
①パス
リダイレクトしたいURLのドメイン以降のパス(○○.com/△△であれば、△△以降)を 入力してください。
②リダイレクト先
リダイレクト先に設定したいURL(http://○○.com/△△全て)を入力してください。
③ステータスコード
リダイレクト時のステータスコードを選択してください。
基本的には301を選択してください。
301:「恒久的な転送」を意味し、サイトやページを完全に移動させる。
302:「一時的な転送」を意味し、本来のページに戻ること前提とした引越しのような意味合いとして使用される。
⑤ファイルを選択
④で作成したCSVファイルを選択します。
⑥CSVアップロード
CSVアップロードをクリックすると、データのアップロードが開始されます。
100%完了したら、設定完了です。